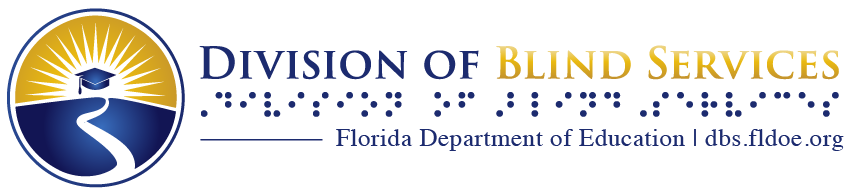The Braille and Audio Reading Download (BARD) service, offered by the National Library Service for the Blind and Print Disabled, Library of Congress
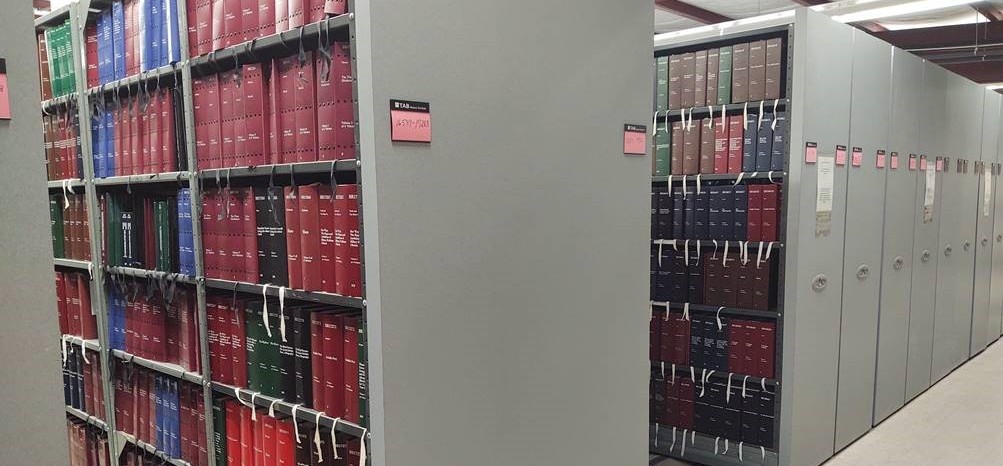
About BARD
The Florida Bureau of Braille and Talking Book Library provides access to the BARD program. Patrons who are in good standing with the library are eligible for BARD services. If you are not currently receiving services, you must first apply. Please contact the library at (800) 226-6075 or e-mail OPAC_Librarian@dbs.fldoe.org.
BARD can deliver braille and talking books to all your wireless devices: iPhone, iPad, or iPod touch, Android smartphone, tablet, or Amazon Fire tablet. Books can also be downloaded to your computer using a high-speed internet connection. The files can then be transferred to a USB flash drive or digital cartridge to play on the free NLS digital talking book player or refreshable braille ereader. Commercially Available Reading Apps are also available from some commercial vendors.
- If you plan to use your own smart device, download the free BARD Mobile app available at the App Store for iOS or the Play Store or Amazon Kindle Appstore for Android. You’ll need a refreshable braille display to read ebraille books downloaded from BARD.
- If you’re using BARD on a Windows-based computer, BARD Express makes it easy to download books and transfer them to a USB flash drive for use in your talking book player.
Apply for a BARD Account
Access to the BARD website is restricted to eligible readers. You will need a login ID and password. Review the criteria for participation by reading the BARD Application Instructions and, if you qualify, request an account.
Fill out the BARD application form completely. Library staff will check your information against their records. If you are approved to participate, you will receive an e-mail message with login information. If there is a problem, you will receive a message explaining the problem. If you are planning to use a purchased digital talking-book player, you must register it once you have access to the BARD site.
BARD Subscriber Update
NLS BARD accounts need to be logged into every 6 months to be considered active.
If you are having trouble logging on to your BARD account and resetting your password does not work, please contact your reader advisor to have you account reactivated with a few simple steps, and get you back to enjoying downloaded materials again.
Thank you for your understanding!
What You Will Need
Books and magazines on BARD can be downloaded to your computer and then transferred to a flash drive or digital cartridge. Once the flash drive is plugged into the USB port on the right side of the NLS digital player or the digital cartridge is inserted into the front of the player, the book or magazine will start playing automatically. The USB port is located under a plastic cap which you must remove.
Flash Drives
Also called a jump drive or a thumb drive, a flash drive plugs into the USB port on the right side of the NLS machine (remove plastic insert). We recommend a flash drive no larger than eight gigabytes. Those with more memory may not work. It is important that the flash drive not contain built in partitions. Look for those without built-in U3 software or ask a knowledgeable sales clerk for assistance in locating a simple, non-partitioned USB flash drive. Brands we have found to work include:
- Dane Elec
- Verbatim
- Lexar
- Sony
- PNY
- Kingston
- Ativa 8 GB
Flash drives are available locally at most discount, electronic, or department stores.
Digital cartridges
You may purchase digital cartridges from Adaptive Technology, a division of Perkins Products of the Perkins School for the Blind. Blank one gigabyte cartridges alone cost $14.95, while blank one gig cartridges bundled with a compatible 36-inch USB cable cost $17.95. The USB cable may also be purchased separately for $3.95.
Contact Adaptive Technology, a division of Perkins Products:
E-mail: adaptivetech@perkins.org
Phone: (978) 462-3817
Fax: (978) 462-3928
Digital cartridges may also be purchased from the American Printing House for the Blind. Their two gigabyte digital talking-book cartridges, designed to be used with the NLS digital-talking book machine, sell for $11.99.
To place an order, contact the American Printing House for the Blind at http://shop.aph.org/ or call 1-800-223-1839. Customer service questions may be sent by e-mail to cs@aph.org.

How to Download from BARD
You must have a high speed internet connection to download materials from BARD. You can access the BARD collection by logging into the BARD website or by installing and running the BARD Express application program on your Windows-based computer.
Using BARD Express
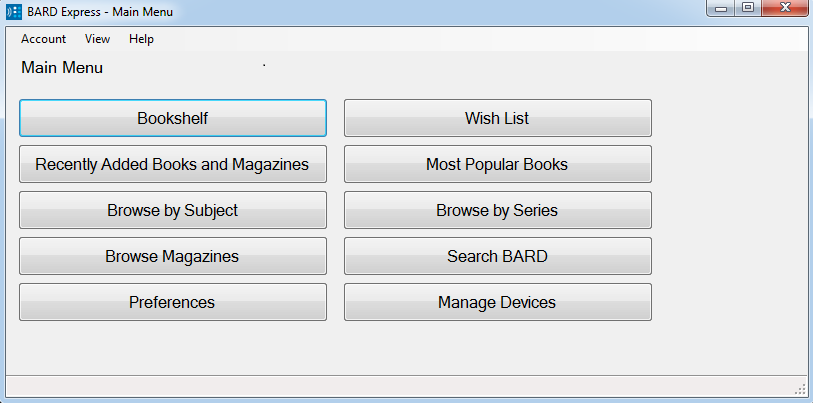
BARD Express is a program you install on your Windows-based computer to browse the collection, download, and transfer selections to an NLS cartridge or thumb drive. BARD Express provides a menu-driven interface that can be used with as few as four keys. The program also has advanced functionality for more adventurous users.
- Download the application program from the BARD Express website.
- Run the installation file and follow the on-screen prompts to Install BARD Express on your Windows-based computer. If you have questions contact your regional library.
- Run the BARD Express program and log into BARD.
- Browse or search the BARD catalog for titles you want and download them to your computer.
- In the BARD Express program, select "Bookshelf" to see the books you downloaded.
- You can copy books directly from here onto a digital talking book cartridge or thumb drive. You don't have to worry about manually unzipping the files as you would if you were downloading them from the BARD website.
- Insert the cartridge or thumb drive into your talking book player and use as normal.
Getting help with BARD Express is easy. While running the program, press the F1 key to access the Help system. A full User Guide and Frequently Asked Questions are available from the BARD Express website. NLS has also produced a set of tutorial videos called the BARD Express How-To Series that describe how to use the functions and features of BARD Express.
Using the BARD website
- Access the BARD catalog at: NLSBARD.loc.gov. Enter your ID (which is your e-mail address) and the password that was sent with the confirmation e-mail you received. The first time you log in you will be asked to create a new password and to answer a security question that can be used later to recover a lost or forgotten password. You might also want to bookmark this site or enter it into your favorites.
- Create a folder on your computer where you will save downloaded books and magazines. You will need it later.
- Once you have accessed the catalog, you can search for books and magazines in several ways: recently added books; most popular books; search by subject; search by author; search by title; browse by author last name, subject, or title; search recently added magazines; or search magazines by title.
- Once you have found an item you want, click the link below the annotation to download it. The link will be in a different color and will begin with the word “Download” followed by the title and book number.
- You will get a pop-up asking if you want to open or save the file.
- Click “Save” and a “Save as” dialog box will open. By default, the “Save in” combo box at the top of this dialog may show “Desktop” or “My Documents” as a location to save your downloaded file. Browse to the folder that you created to store your books and magazines. Then click the “Save” button and the download will start. The BARD Web site only allows three books to be downloaded simultaneously.
- The download progress window will display the amount of time it should take to download the file. Once the download is complete, you will get a notification either visually or aurally.
How to Unzip a File Downloaded from the BARD Website
Books and magazines are downloaded in a special compressed archive format called a “zip” file. Do not unzip the archive file to a folder on your computer because the extracted files will take up even more space than does the zipped file.
- Insert the flash drive into a USB port on your computer. Be sure to notice and remember which drive letter it is assigned. Usually a screen will pop up with a sound indicating the drive letter assigned to your flash drive. You may need to insert it and remove it several times to figure this out.
- Now you can extract the contents of the Zip file onto your flash drive. Go to the Download folder that you created and locate the Zip file. Right click the file or press the context menu key.
- Depending upon your system and the software installed, one of several choices may be presented: “Extract” or “Extract all” or “Unzip to.” In some cases, you will need to go to the main file menu to find this option. Find the menu choice for unzipping files, make note of the highlighted letter that your screen reader tells you. Press the Context Menu key and then the letter. In Windows XP that letter is “A”. Press this letter. A ZIP file extraction wizard of some type may be launched. Whether assisted by a wizard or not, it is necessary to browse to the location of the flash drive so the extracted files can be sent straight to it.
- If you are putting only one book or magazine on your flash drive, it will need to be extracted into the root directory of the Drive. The file name should look something like this: “E:\DB_ 12345”. If you are storing several books or magazines on the one flash drive, each item must be in its own folder.
- Often the “Select a Destination” window will pop up, allowing you to choose where the files will be extracted. Select the browse option and browse to the drive letter your flash drive was assigned. If you are only putting one book or magazine on your drive, this is where you want to extract the files—in the root directory of your flash drive. If you will be placing more than one book or magazine on the drive, you will want to tell the zip wizard to create a new folder and place the extracted files into it. Look for a “New Folder” button, select it, and type a folder name.
- Select the “Next” button to begin the extraction process.
- The computer will notify you by pop-up or sound when the extraction is complete.
- Follow the recommended procedure to safely remove the flash drive from your computer.
How to Play a Downloaded Book or Magazine
- Insert the flash drive into the USB port on the right side of the NLS digital player. Power up the player. The book or magazine will start playing automatically. If nothing happens or a message plays saying that no book was found, attempt to re-download the book. If you still have problems, email NLSdownload@loc.gov for assistance.
- If you have several books on your flash drive or cartridge, when you come to the end of one book, the next one will play after you press the play/stop button again. This was a recent upgrade, and if you need to get the cartridge to update your player, please contact your reader advisor at 1-800-226-6075.
- You may still use the “Bookshelf” feature to move from one book to another. Push and hold down the Play/Stop button until you hear the narrator announce “bookshelf.” Press the Fast Forward (FF) to move to the next item in the list. Press RW to go to the previous item. Once you hear the title of the book you want to read, press the Play/Stop button. If the book does not start playing automatically, press the Play/Stop button a second time.
Talking Book Player: Did You Know?
There are some controls on the Talking Book player that you may find useful.
- The white speed control buttons are on the top right side of the player. Press the arrow pointing up to speed up the narrator and read faster. Press the arrow pointing down to slow down playback; this may help if you have trouble understanding the narrator.
- The white tone control buttons are on the top left side of the player. Narrators have a wide variety of voices, from deep to high pitched. Adjusting the tone may allow you to better hear or understand a particular narrator. It can also help when listening to older books that were originally recorded on tape.
- The sleep button is shaped like a crescent moon and is located just above the large green Play/Stop button. If you press it, the player will play for 15 minutes, then automatically shut off. This comes in handy if you tend to fall asleep while listening. You can press it twice for 30 minutes, 3 times for 45 minutes, or 4 times for an hour of play.
- Don’t forget the player has built-in instructions. Make sure there is no book cartridge in the player, press the red power button to turn it on, then press any button to hear how it works.
Contact the library at 1-800-226-6075 if you need further assistance.